| 일 | 월 | 화 | 수 | 목 | 금 | 토 |
|---|---|---|---|---|---|---|
| 1 | 2 | 3 | 4 | |||
| 5 | 6 | 7 | 8 | 9 | 10 | 11 |
| 12 | 13 | 14 | 15 | 16 | 17 | 18 |
| 19 | 20 | 21 | 22 | 23 | 24 | 25 |
| 26 | 27 | 28 | 29 | 30 | 31 |
- ipTIME 유무선공유기
- 반스 올드스쿨 VN000D3HY28
- 샤오미 미밴드 7 스마트밴드
- 미네 리빙다이닝 6인 원목 코너형 식탁세트(소파형)
- 코멧 접이식 투명 리빙박스 56L 대형 2개입
- 오토비 AZ100TR 32G 전후방 FHD 2채널 트럭 화물차 전용 블랙박스 보증기간 2년 20m케이블 포함 후방 적외선 방수 AS 2년보장
- 1개
- 대림디움 대림바스플랜 PL-3070 탑카운터형 세면대/욕실/화장실/세면도기
- 리빙앤트리 펠리컨 박스 대
- list #pop #remove #del #append #insert #list형 #파이썬 파이썬 기본 문법 #파이썬 list
- 23SS 스트라이프 오버핏 셔츠 723033 V2L30 9066
- 내셔널지오그래픽 피너스 빅로고 라운드넥 긴팔 티셔츠 카본 블랙
- 봄봄 골드라인 4023G 탑볼세면대 화이트골드 카운타 도기볼 카페세면대
- 굿아이템 양면오픈형 투명 접이식 리빙박스 폴딩박스 옷정리함 수납박스 펜트리수납함
- 잡잡 NBR 요가매트 스탠다드 운동매트 10mm 퍼플
- 22FW 로고 패치 포켓 체크 셔츠 2F000 03 M2359 F41
- 네스파 다야몬드은박 후드티
- 긍정
- 22FW 이바나 빈티지 체크 셔츠 더스트핑크 8054631
- 톰브라운 명품톰브라운 23SS 더블페이스 니트 아우터형 포켓 셔츠 MJT291A 07545 415
- 8052 블랙라인 정사각 세면기
- 남쪽나무 세면대 세면대 세트 (스마트거울) 벽걸이세면대 이케아세면대 세면기
- [제이앤제나] 허리에 무리없는 신생아부터 역류방지쿠션_앨리펀블루 역류방지쿠션
- ChatGPT
- 러버메이드 벤티드 브루트(75L) 원형 컨테이너 리빙박스
- 더블탭스 22SS 정글 01 셔츠 WTAPS JUNGLE 01 GREIGE M
- 올리비아 스텐 세면대 세트
- 위드리빙 대용량 옷 수납 방수 바구니
- 삼성 갤럭시워치5
- 두칸 프릴 오버핏 후드티
- Today
- Total
냥집사의 개발일지
VBA - VBA 코딩 시 소소한 tips 본문
VBA는 Visual Basic for Applications로 Excel 자동화에 주로 쓰이죠!
그 때문에 VBA는 Excel 전용 프로그래밍 언어라고 많이들 착각하시는데요.
저도 최근에 Word에서 VBA를 써보기 전까지 Excel 전용인 줄 알았답니다.

실제로는 VBA 는 Microsoft Office에 내장되어 있는 프로그래밍 언어이기에
Access, Word etc. 모든 Office 프로그램에서 사용 가능하다고 합니다.
실무를 하다보면 은근 문서 자동화할 때가 많더라고요!
Python, C 등 메이져 프로그래밍 언어이야 구글링으로도 웬만한 해답을 얻을 수 있지만
VBA 특히 Excel 이외의 Office 프로그램에서 쓰이는 VBA 함수 및 코딩 방법은 찾기 힘들었어요.
그래도 여러 삽질 끝에 VBA 코딩 편하게 하는 방법 2가지를 공유드리려고 합니다!
1. Microsoft Office VBA Reference
Hardware는 Datasheet, Software는 Reference 사실 너무 당연한 얘기죠 ㅎㅎ
아래 그림에 빨간 네모 검색창에 찾고 싶은 기능을 검색하면 되는데요!

여기서 소소한 꿀팁!!
아래 그림에서 알 수 있듯이 같은 VBA라도 Program 별로 함수의 사용 방법이 다르거나
함수의 역할을 같아도 이름이 다른 경우가 다분합니다.
그렇기 때문에 찾고자 하는 함수 + "자신이 사용하고 있는 프로그램" 을 검색하면
보다 정확한 정보를 찾을 수 있습니다!!
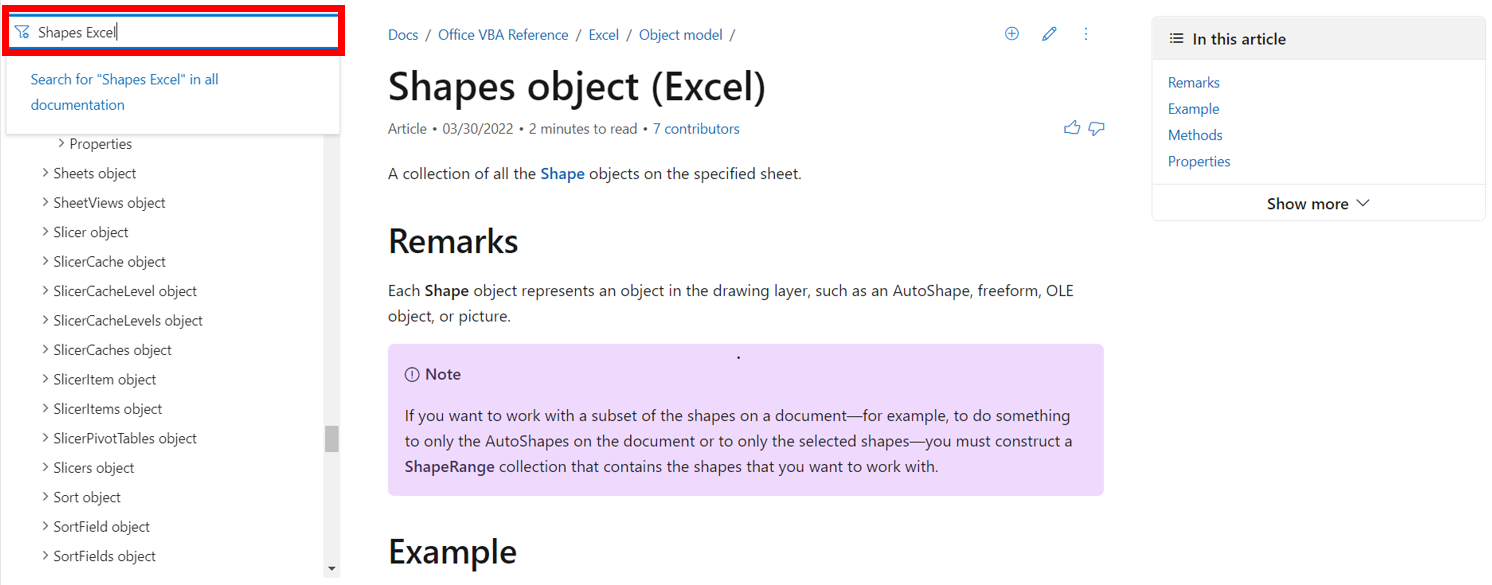
Shapes in Excel
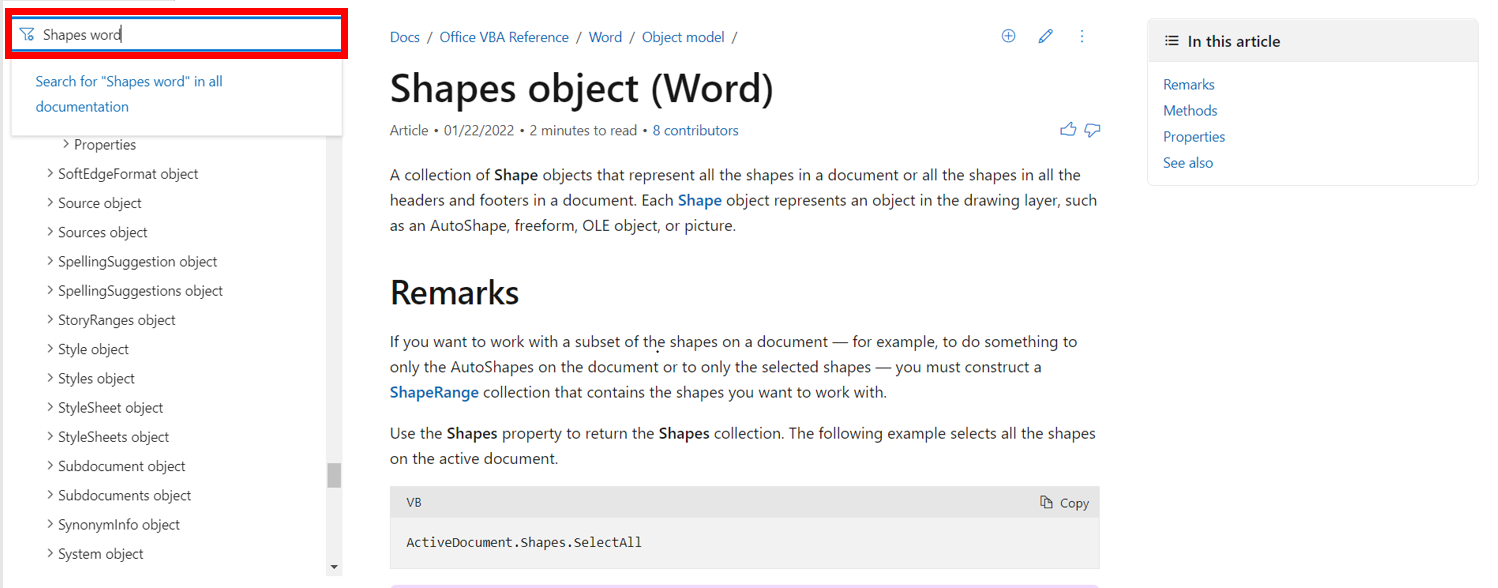
Shapes in Word
2. Macro 기록하고 코드 분석하기
먼저 Excel를 open 합니다!
1. 상단 탭에 보기를 클릭
2. 좌측 상단에 매크로 버튼 클릭
3. 매크로 기록 클릭
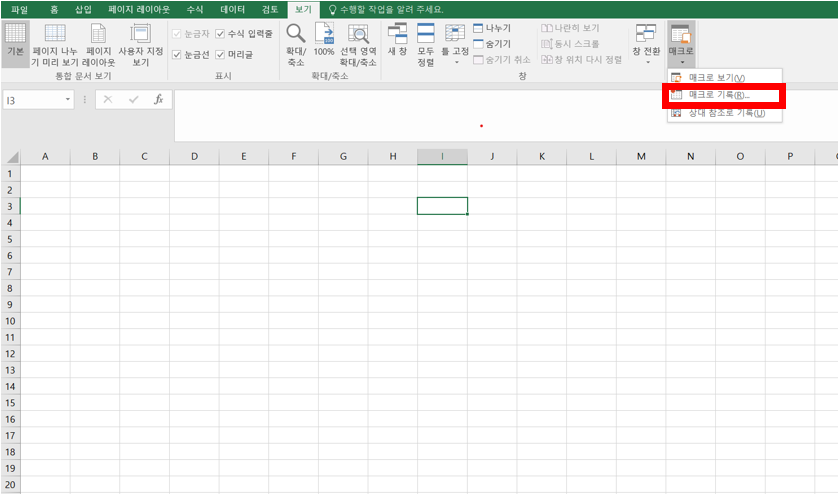
4. 아래 그림과 같은 창이 활성화 됩니다.
5. Default 상태로 그냥 확인 버튼을 눌러줍니다.
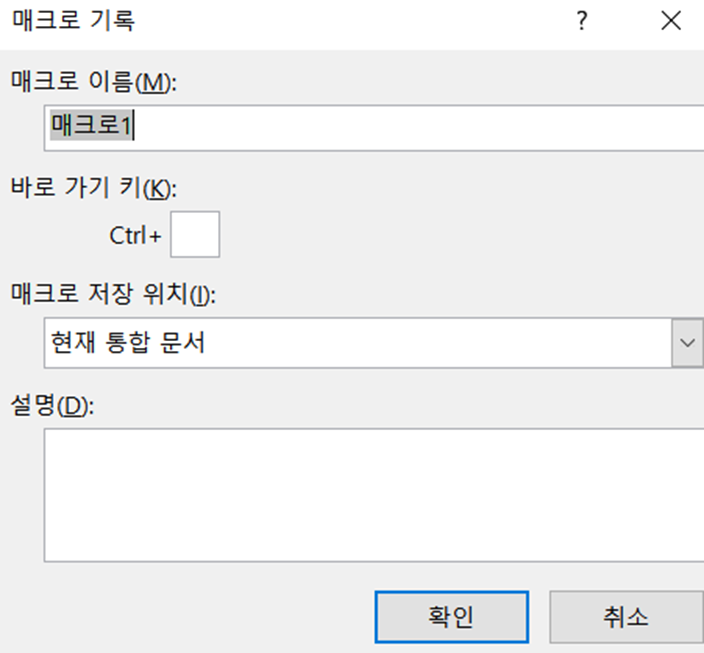
6. 확인을 누르면 아무런 변화가 없어도 매크로가 기록되고 있는 겁니다!
7. 저는 타원 도형을 추가했습니다.
8. 다시 매크로 버튼을 누르고 기록 중지를 눌러줍니다.
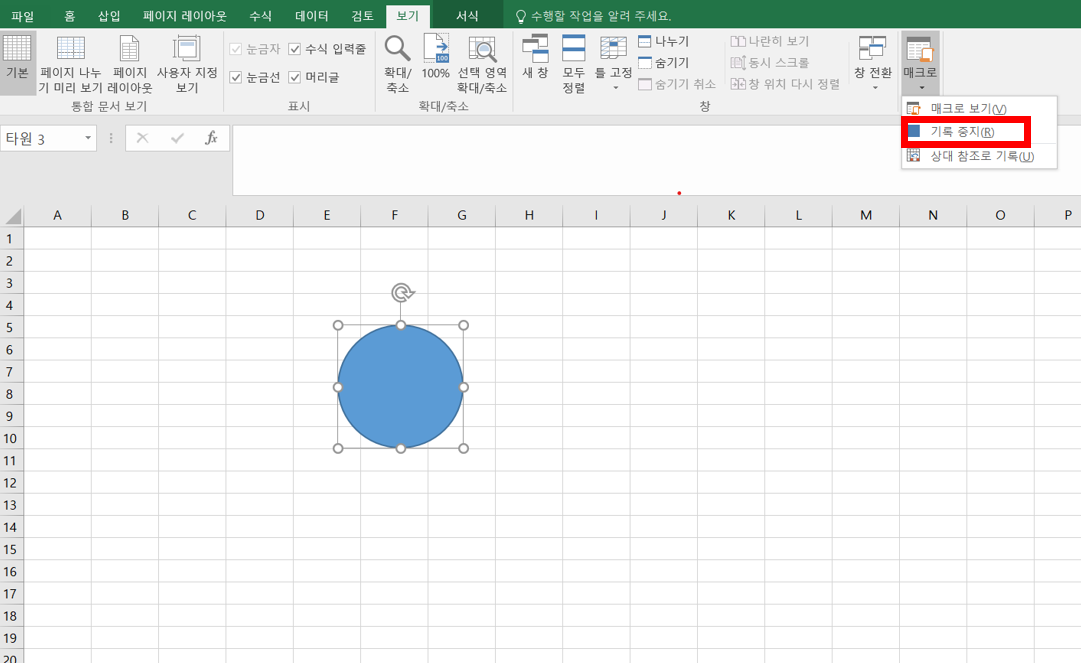
9. 다시 매크로 버튼을 누르고 매크로 보기를 눌러줍니다.
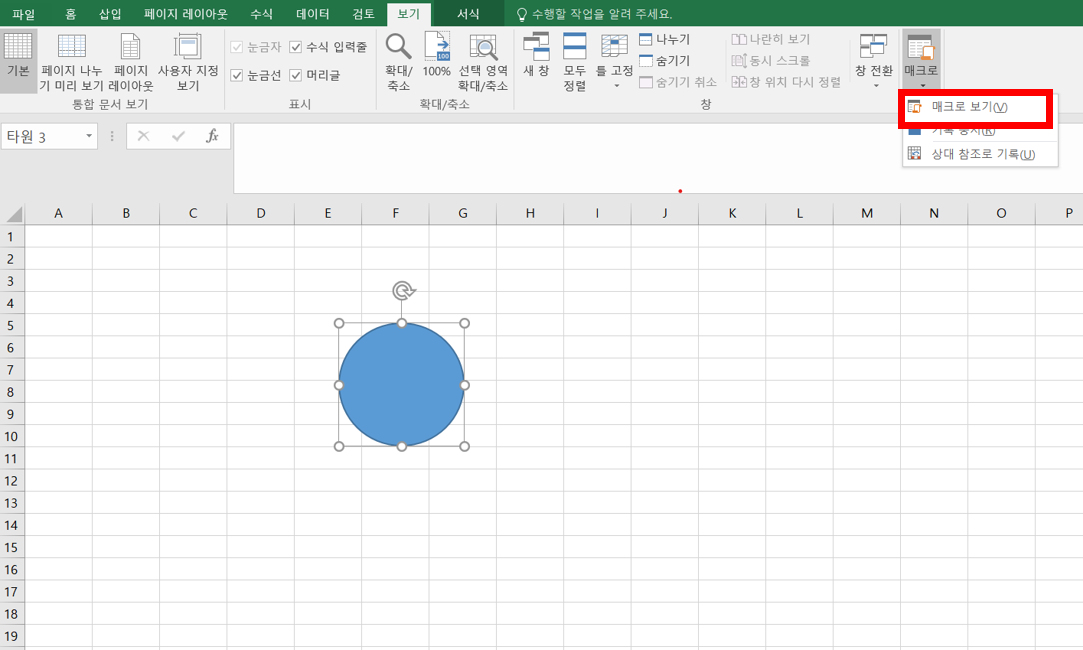
10. 아래와 같은 창이 활성화되고 편집을 눌러줍니다.

11. VBA 편집기가 활성화되고 타원을 추가한 코드가 적혀있는 걸 확인할 수 있습니다.
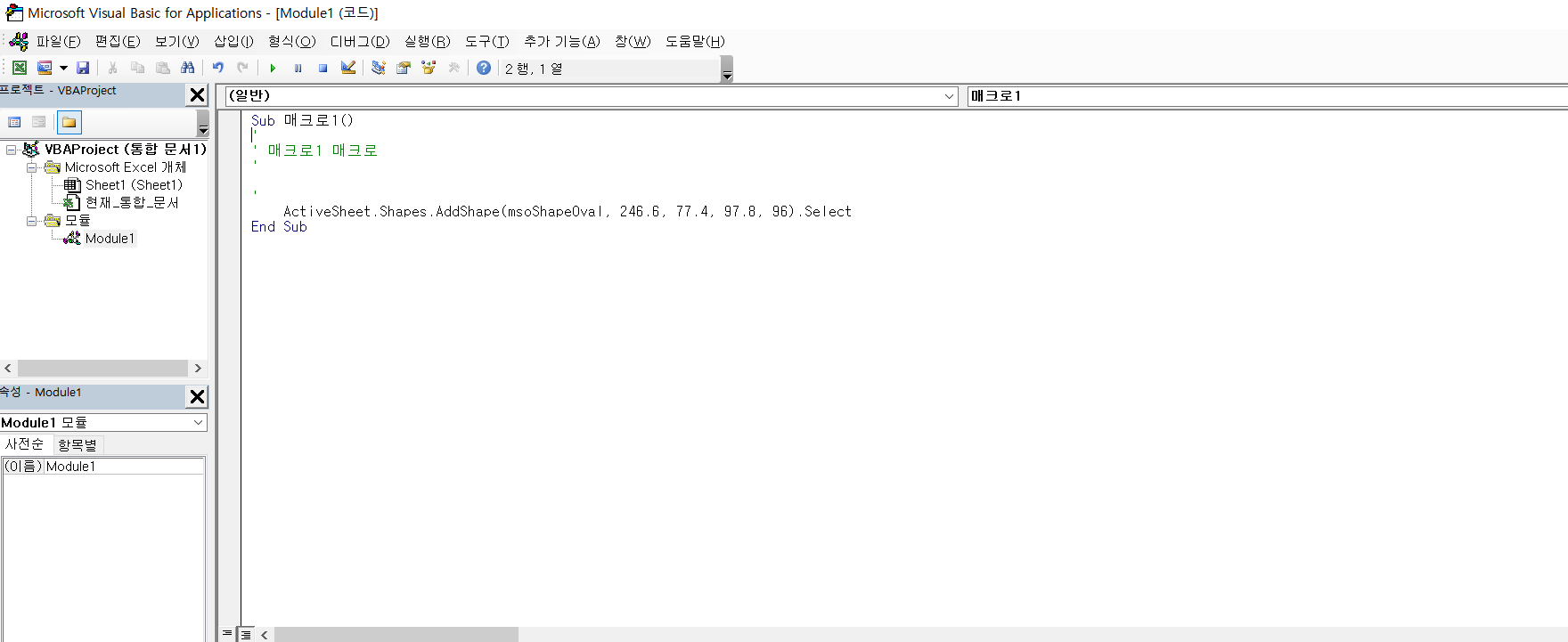
이와 같은 방법으로 자신이 필요한 함수를 유추해볼 수 있겠죠?
VBA 코딩에 소소한 Tips 간단한 내용이었지만 도움이 되셨길 바랍니다.
앞으로 VBA 관련 포스팅을 자주 해보려고 합니다~
좋은 하루 되십시오!!
'VBA' 카테고리의 다른 글
| VBA - VBA로 셀 테두리 꾸미기 (Word) (2) | 2022.09.01 |
|---|---|
| VBA - VBA로 셀 테두리 꾸미기 (Excel) (0) | 2022.08.31 |
| VBA - VBA로 표 2개 이상 생성하기 (from Excel to Word) (0) | 2022.08.30 |
| VBA - VBA로 표 생성하기 (from Excel to Word) (4) | 2022.08.29 |
| VBA - VBA를 이용하여 Excel에서 Word로 데이터 복사하기 (0) | 2022.08.28 |




